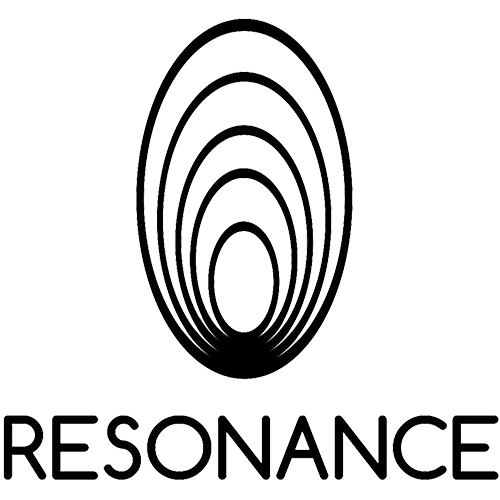Resonance App user manual
When you log in to the app, a language selection screen will appear. Please click the flag of the language you want to use.
Please confirm that the language you have selected is correct.
Please confirm that the language you have selected is correct.



Please enter the email address you used during registration. In the second field, enter the PIN code sent to you by your assigned agent. Then, press the "Log in to Account" button. If the email address or PIN code is incorrect, the system will display an error message.


Ready to take your sound healing to the next level? Here's how to navigate the Resonance:
- Browse Categories: Tap a category to reveal the courses within.
- Pick Your Course: Select the course you'd like to explore.
- Unleash the Sounds: Dive into the course and start playing sounds. Remember, you can combine up to 5 sounds simultaneously for a truly immersive experience!
- Customize Playback (Optional): Fine-tune the duration of each sound by tapping the number box and then the "Set Time" button.
- Begin Your Sonic Journey: Hit the white triangle "Play" button to activate your selected sounds.


Creating Personalized Playlists (Not available in the Basic plan)
With Resonance, you can curate your own sound playlists for personal use or for your clients (if you're an agency). Here's how:
1. Select your sounds:
With Resonance, you can curate your own sound playlists for personal use or for your clients (if you're an agency). Here's how:
1. Select your sounds:
- Browse the available sounds and check the boxes next to the ones you want to include in your playlist.
- Click the blue "Copy program" button.
- Click the pink "My Playlist" button.
- In the "Categories" field, enter a name that identifies who this playlist is for (e.g., "Client A", "Personal Relaxation").
- Click the blue "Create" button.
- In the "Course" field, enter the name of your playlist (e.g., "Deep Sleep Sounds", "Focus Boost").
- Click the blue "Create" button.
- Click on the playlist you just created.
- Click the "Paste Program" button.

Creating a Personalized Playlist (Option 2)
Here's another way to create your personalized sound selection using the "Tone Generator List":
Search for Sounds: Use the search bar within the "Tone Generator List" to find sounds by name or code.
This structured approach makes the process easier to follow and understand. Using bullet points and numbering helps break down the steps clearly.
Here's another way to create your personalized sound selection using the "Tone Generator List":
- Create Your Structure: Start by creating a Category and Course. This will form the basis for your playlist.
- Access Your Playlist: Click the pink "My Playlist" button.
- Select Category and Course: Choose the Category and then the Course you just created.
- Add Sounds from the Tone Generator List: The right-hand column displays the "Tone Generator List." To add a sound:
- Click on the sound's name. A pop-up window will appear.
- Drag and drop the sound from the pop-up window to the left-hand "Program" column.
Search for Sounds: Use the search bar within the "Tone Generator List" to find sounds by name or code.
This structured approach makes the process easier to follow and understand. Using bullet points and numbering helps break down the steps clearly.