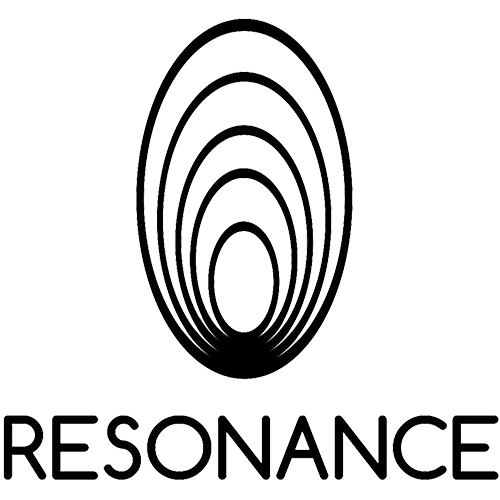Resonance App user playlist manual
Creating Custom Categories and Courses in the Resonance App
Dear Resonance Club Members!
Thank you for using the Resonance app. This guide will explain how to create your own categories and courses. It’s easy if you follow the steps, so let’s get started!
Thank you for using the Resonance app. This guide will explain how to create your own categories and courses. It’s easy if you follow the steps, so let’s get started!
1. Accessing the Playlist Section
- Open the Resonance app.
- Tap the orange "Advanced Player" button.
- Tap the purple "My Playlist" button in the top right corner.

2. Creating a New Category
- In the Playlist screen, tap the white box below the blue "Create" button in the top left corner.
- E.g. Type "Cardiovascular" in the white box.
- Tap the blue "Create" button above the box.
- You will see "Cardiovascular" appear at the top of the "Category" list.

3. Adding Courses to Your Category
- Tap the large orange arrow in the top right corner to return to the "Advanced Player" screen.
- E.g. In the "Category" list on the left, tap "🔴 Back/Chest".
- E.g. Tap the "〇 Myocarditis and Angina" course in the second column on the right. The background will turn green.
- Tap the blue "Copy" button in the top right corner.
- Tap "Playlist".
- Tap the "Cardiovascular" category. The background will turn green.
- Tap the white "Paste" button at the top of the left "Program" box.
- The "〇 Myocarditis and Angina" course is now added to the "Cardiovascular" category.

4. Adding More Courses (Repeat steps 3 with the following courses):
5. Creating a Combined Course
6. Populating the Combined Course (Repeat the following for each course you want to add):
7. Playback Options:
There are five ways to play sounds:
8. Additional Notes:
- Return to "Advanced Player" using the orange arrow.
- E.g. In the "🔴 Beauty" category, select "⑬ Arterial Care," then tap "Copy."
- Go to "Playlist," select "Cardiovascular," and tap "Paste."
- Return to "Advanced Player."
- E.g. In the "🔴 Beauty" category, select "⑭ Venous Care," then tap "Copy."
- Go to "Playlist," select "Cardiovascular," and tap "Paste."
5. Creating a Combined Course
- In the Playlist screen, tap the "Cardiovascular" category.
- In the "Course" section on the right, type "Cardiovascular Summary" in the empty box below "Create" and tap "Create."
6. Populating the Combined Course (Repeat the following for each course you want to add):
- Tap the source course (e.g., "Myocarditis and Angina") to highlight it in green.
- Tap "Copy."
- Tap the "Cardiovascular Summary" course to highlight it in green.
- Tap "Paste."
7. Playback Options:
There are five ways to play sounds:
- Single Program Playback: Select a single program within a course by checking the blue box next to it.
- Sequential Program Playback: Tap a program name (without checking the box) to play programs one after another.
- Simultaneous 5-Sound Playback: Check all programs within a course and also the fixed checkmark at the top.
- Sequential Course Playback: Check all programs and the fixed checkmark within each course. Tap the course name to play courses sequentially.
- Custom Program Playback: Check individual sounds within the program list (up to 5 at a time).
8. Additional Notes:
- Continuous Playback: Only programs with checked boxes will play continuously. To disable continuous playback, uncheck individual programs or tap the purple mark at the top of the course list to reset or auto-fix the top five programs.
- Editing: Tap the yellow "Edit" button to rearrange or delete categories, courses, and programs.
- Renaming: Tap the name you wish to edit, highlight it in green, type the new name in the box above, and tap "Edit."
- Copying Entire Courses: To copy an entire course from "Advanced Player" to a playlist category, uncheck all programs within the course in the playlist. Then, go to "Advanced Player," select the course, tap "Copy," go to "Playlist," select the target category, and tap "Paste." The course will be added to the bottom of the category list.